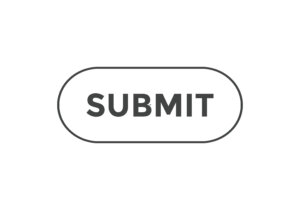WordPressアップデート完全ガイド|初心者でも安心!手順・注意点・トラブル解決法
WordPressは、世界中で数百万のウェブサイトに使われている非常に人気のあるコンテンツ管理システム(CMS)です。多くの企業や店舗が、自社のサイト運営にWordPressを活用しています。しかし、WordPressを使ってサイトを運営する際には、定期的なアップデートが必要です。この記事では、なぜWordPressのアップデートが重要なのか、そしてアップロードの方法について解説しています。

【簡単】あなたのWordPressは最新?バージョン確認方法を3ステップで解説
WordPressのアップデートを行う前に、まずは現在のバージョンを確認しましょう。
WordPressバージョンの確認手順
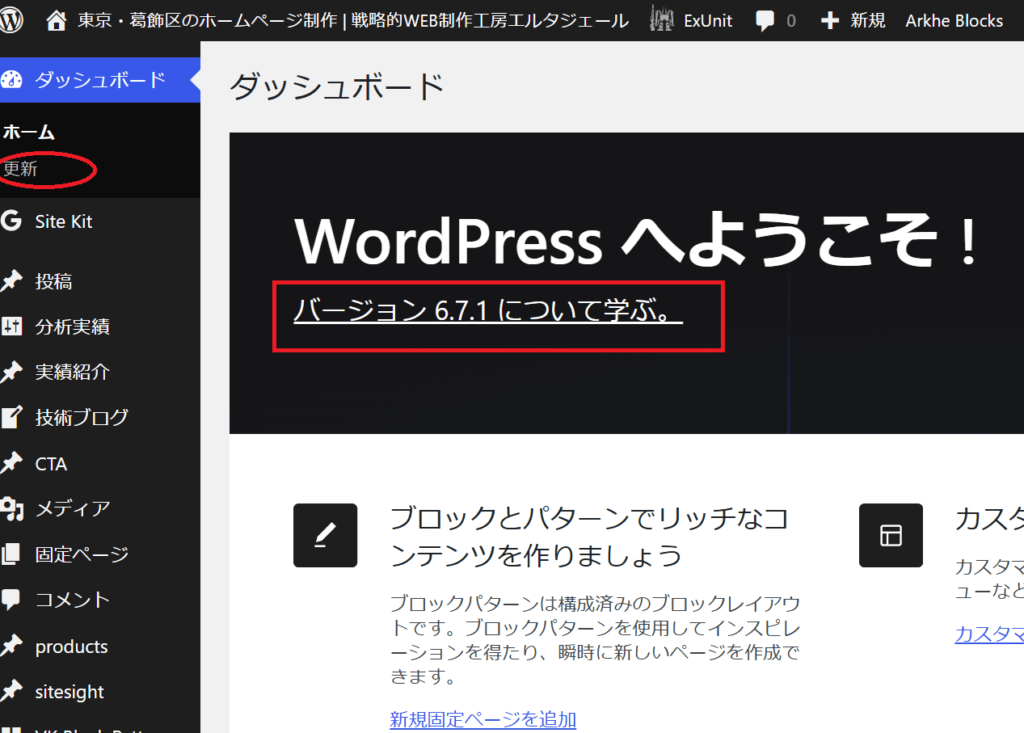
- WordPressの管理画面にログインします。
- ダッシュボードの左メニューにある「更新」をクリックします。
- 現在のバージョンが表示されます。
もし、「WordPress ○.○ へのアップデートがあります。」と表示されたら、それは、最新版ではないことを示しています。すぐに、更新作業を行いましょう。
【警告】WordPressアップデート放置は危険!いますぐ更新すべき理由とは
WordPressのアップデートには、
- セキュリティ強化
- 新機能の追加
- 不具合の修正
などが含まれています。
特に、セキュリティ強化は重要です。WordPressは世界中で利用されているため、常にハッカーから狙われています。古いバージョンのWordPressを使い続けることは、不正アクセスや、ウェブサイト改ざんのリスクを高めることになり、非常に危険です。WordPressに限らず、ウェブサイトは常に、悪意のある第三者に狙われているということを、しっかりと理解しておきましょう。
WordPressのアップデートを放置すると、以下のようなリスクがあります。
- セキュリティリスク: 古いバージョンのWordPressには、セキュリティ上の脆弱性(ぜいじゃくせい)が残っていることがあり、そこを突かれて不正アクセスされる可能性があります。
- 機能の陳腐化: 新しい機能が追加されず、ユーザーの利便性が低下します。
- 表示速度の低下: 最新バージョンでは、表示速度の改善が行われている場合があります。古いバージョンを使い続けると、ウェブサイトの表示速度が遅くなり、ユーザーの離脱につながる可能性があります。最悪の場合、ウェブサイト自体が表示されなくなるケースも考えられます。
- SEOへの悪影響:検索エンジンは、ユーザビリティーの高いウェブサイトを評価します。つまり、セキュリティー対策を万全に行い、サイトを最新に保ち、表示速度を高速化させることは、検索順位に良い影響を及ぼします。
「まだ大丈夫だろう」「面倒くさい」と、WordPressのアップデートを後回しにせず、利用可能な最新版があれば、速やかに更新しましょう。
【初心者向け】WordPressアップデート手順をわかりやすく解説(図解付き)
WordPressのアップデートは、以下の手順で行います。
アップデート前の準備
アップデート中に問題が発生した場合に備え、必ず以下の準備を行いましょう。
1. データのバックアップ
WordPressのバックアップは、ウェブサイト運営者の「義務」と言っても過言ではありません。
WordPressのデータ(記事、画像、テーマ、プラグイン、データベースなど)を、バックアップします。バックアップがあれば、万が一、アップデートに失敗しても、元の状態に戻すことができます。WordPressのバックアップ方法は、大きく分けて以下の3つがあります。
- プラグインを使う方法: 初心者でも簡単、確実
- サーバーの機能を使う方法: 契約しているサーバーによっては利用可能
- 手動で行う方法: 中・上級者向け、柔軟性が高い
それぞれの方法について、詳しく見ていきましょう。
1. プラグインを使う方法
WordPressのバックアッププラグインを利用すると、簡単かつ確実にバックアップできます。多くのプラグインは、自動バックアップ機能や、復元機能も備えているため、初心者の方にもおすすめです。
代表的なバックアッププラグイン
UpdraftPlus WordPress Backup Plugin:
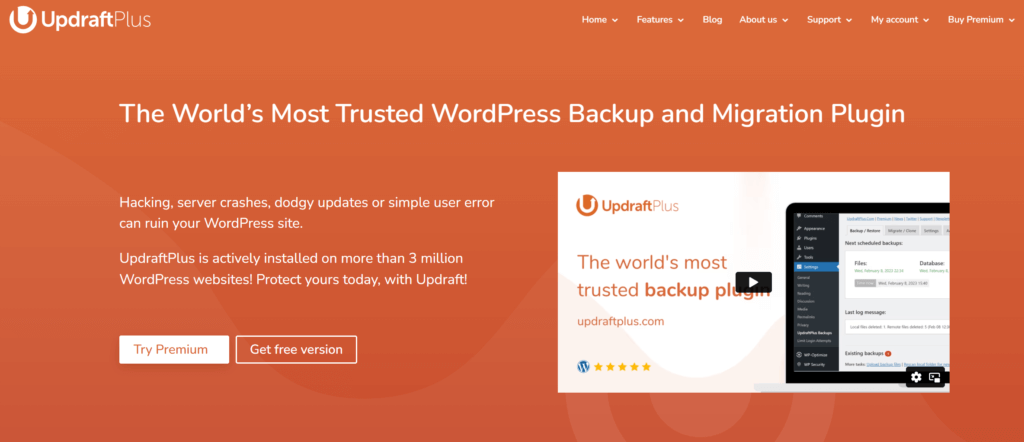
- 特徴: 無料で高機能、自動バックアップ、復元、クラウドストレージへの保存など、多機能で使いやすい
- メリット: 初心者でも簡単に設定できる、日本語対応、スケジュール設定が可能
- デメリット: 無料版では、保存先に制限がある
- 公式サイト: https://updraftplus.com/
Duplicator:
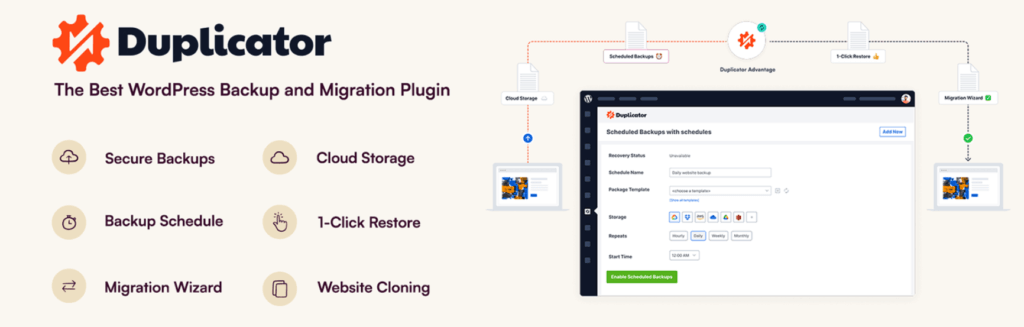
- 特徴: ウェブサイトの複製(クローン)や移行に特化したプラグインですが、バックアップ機能も備えています
- メリット: サイト全体のバックアップを、まとめて1つのファイルとして作成できるため、移行や復元が容易
- デメリット: 初心者には、少し操作が難しい場合がある
- 公式サイト: https://wordpress.org/plugins/duplicator/
BackWPup:
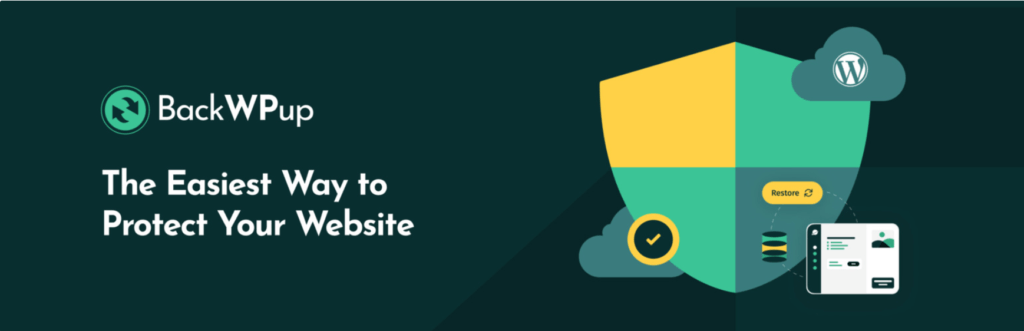
- 特徴: 無料で高機能、自動バックアップ、復元、複数の保存先に対応
- メリット: 細かい設定が可能、データベースのみのバックアップなど、柔軟なバックアップ設定
- デメリット: 設定項目が多く、初心者には少し難しい場合がある
- 公式サイト:
UpdraftPlusを使ったバックアップ手順
ここでは、最も人気のあるプラグインの一つである「UpdraftPlus」を使ったバックアップ手順を解説します。
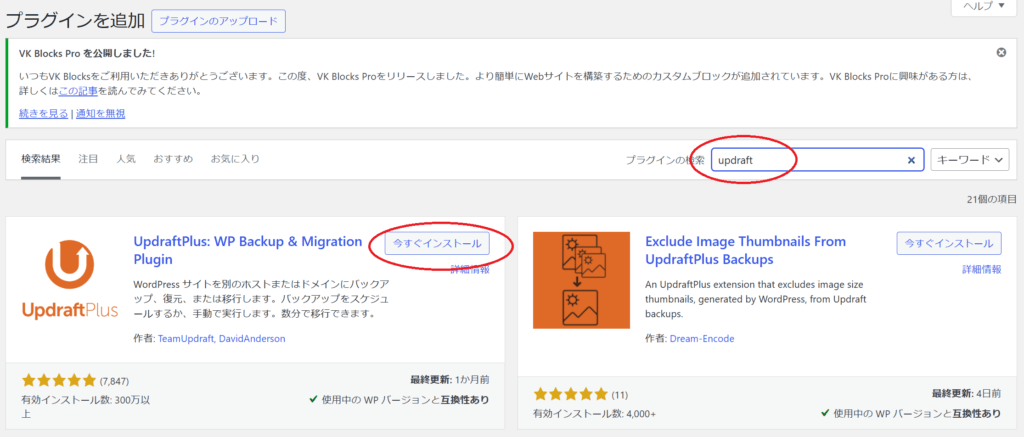
- UpdraftPlusのインストールと有効化:
- WordPress管理画面の「プラグイン」>「新規追加」から、「UpdraftPlus」を検索してインストールし、有効化します。
- 設定:
- 管理画面の「設定」>「UpdraftPlus Backups」を開きます。
- 「設定」タブで、バックアップスケジュール(手動/自動)、保存先(ローカル、Dropbox、Google Driveなど)、保持するバックアップ数などを設定します。
- 「ファイルバックアップスケジュール」と「データベースバックアップスケジュール」の両方を設定します。
- 「保存先」は、サーバーとは別の場所(外部ストレージ)を選択することを強く推奨します。
- バックアップ実行:
- 「今すぐバックアップ」ボタンをクリックすると、手動でバックアップが実行されます。
- 自動バックアップを設定している場合は、指定したスケジュールで自動的にバックアップが実行されます。
注意点
- プラグインによっては、WordPressのバージョンや、他のプラグインとの相性問題が発生する場合があります。
- プラグインの利用規約をよく確認し、自己責任で利用してください。
- プラグインの脆弱性を突かれるリスクを最小限にするため、プラグインは常に最新版に更新しましょう。
2. サーバーの機能を使う方法
多くのレンタルサーバーでは、WordPressの自動バックアップ機能や、手動バックアップ機能が提供されています。
代表的なレンタルサーバーのバックアップ機能
- エックスサーバー:自動バックアップ(過去14日分)、手動バックアップ
- ロリポップ!:自動バックアップ(過去7世代)、有料オプションでバックアップ容量追加可能
- さくらのレンタルサーバ:自動バックアップ(過去7世代)、手動バックアップ
サーバーの機能を使ったバックアップのメリット・デメリット
- メリット:
- サーバー側で自動的にバックアップしてくれるため、手間がかからない
- サーバーによっては、無料で利用できる
- デメリット:
- サーバーによっては、バックアップの世代数や、復元方法に制限がある
- サーバーがダウンした場合、バックアップデータも失われる可能性がある
注意点:
- サーバーのバックアップ機能だけに頼らず、プラグインや手動でのバックアップも併用することをおすすめします。
- サーバーの利用規約をよく確認し、自己責任で利用してください。
3. 手動でのバックアップ方法(中・上級者向け)
WordPressのファイルとデータベースを、手動でバックアップする方法です。専門知識が必要ですが、柔軟性が高く、より詳細なバックアップ設定が可能です。
必要なツール
- FTPソフト: FileZilla, WinSCPなど
- データベース管理ツール: phpMyAdminなど
手順
- WordPressファイルのバックアップ:
- FTPソフトでWordPressがインストールされているサーバーに接続します。
- WordPressの全ファイル(wp-admin、wp-content、wp-includes などのディレクトリ、および直下のファイル)を、ローカル環境(自分のPCなど)にダウンロードします。
- データベースのバックアップ:
- phpMyAdminなどのデータベース管理ツールを使って、WordPressのデータベースをエクスポートします。
- エクスポート形式は、SQL形式を選択します。
注意点
- 手動でのバックアップは、専門知識が必要です。
- 手順を間違えると、ウェブサイトが正常に動作しなくなる可能性があります。
- データベースの構造を理解しておく必要があります。
まとめ
WordPressのバックアップは、ウェブサイトを安全に運用するために、必ず行うべき作業です。
- 初心者の方: プラグイン(UpdraftPlusなど)を使うのが最も簡単でおすすめです。
- サーバーの機能: サーバーに、自動バックアップの機能がある場合は、有効活用しましょう。
- 中・上級者の方: 手動バックアップも検討してみましょう。
バックアップのポイント
- 定期的にバックアップを取る: 最低でも週に1回、できれば毎日バックアップを取りましょう。自動バックアップ機能を活用すると便利です。
- 複数の場所にバックアップを保存する: サーバーだけでなく、ローカルPCやクラウドストレージなど、複数の場所にバックアップを保存しましょう。
- バックアップから復元できるか確認する: 定期的にバックアップデータから復元できるかテストを行い、いざという時に備えましょう。
- WordPress本体、テーマ、プラグインのアップデート前には、必ずバックアップを取る: アップデート後に問題が発生した場合、バックアップから元の状態に戻すことができます。
もし、バックアップ方法について、不安な点がある場合や、より詳細な設定方法を知りたい場合は、お気軽にエル・タジェールにご相談ください。ウェブ解析士が、あなたのウェブサイトの状況に合わせて、最適なバックアップ方法を提案いたします。
2. テスト環境の準備(任意)
本番環境でいきなりアップデートするのが不安な場合は、テスト環境(ステージング環境)で動作確認を行うことをおすすめします。
テスト環境の構築方法
- プラグイン: 「Local」「WP Staging」などのプラグインを利用すると、簡単にテスト環境を構築できます。
- サーバーの機能: レンタルサーバーによっては、ステージング環境を提供している場合があります。
- 手動: ローカル環境にWordPressをインストールし、本番環境のデータをコピーします。
3. 互換性の確認
使用しているテーマやプラグインが、新しいバージョンのWordPressに対応しているか確認しましょう。
確認方法
- テーマやプラグインの開発元のウェブサイトで確認する
- WordPressの公式ディレクトリで確認する
- テスト環境で動作確認を行う
4. 変更履歴の確認
WordPress公式や、各テーマ、プラグインのウェブサイトで、変更履歴(チェンジログ)を確認し、どのような変更が加えられたのか把握しておきましょう。
手動アップデートの手順
- WordPress管理画面の「ダッシュボード」>「更新」をクリックします。
- 「WordPress ○.○ が利用可能です!」というメッセージが表示されていることを確認します。
- 「今すぐ更新」ボタンをクリックします。
- アップデートが完了すると、「WordPress ○.○ へようこそ!」という画面が表示されます。
[ここにWordPressアップデート画面のスクリーンショットを挿入]
自動アップデートの設定方法
WordPressの自動アップデートを有効にすると、マイナーアップデート(セキュリティ修正やバグ修正)が自動的に適用されます。
設定方法
- WordPress管理画面の「ダッシュボード」>「更新」をクリックします。
- 「自動更新を有効にする」をクリックします。(WordPressのバージョンによっては、この設定がない場合があります)
注意点: メジャーアップデート(機能追加や大幅な変更)は、自動更新されません。
知っておくべきWordPressアップデートの2つの種類【メジャー vs マイナー】
WordPressのアップデートには、以下の2つの種類があります。
メジャーアップデート
機能追加や、大幅な変更が加えられるアップデートです。
バージョン番号の、最初の数字、または2番目の数字が変わります。(例:5.9 → 6.0、6.0 → 6.1)
注意点:
- 互換性問題が発生する可能性が高いため、特に注意が必要です。
- 必ずバックアップを取り、テスト環境で動作確認を行ってから、本番環境に適用しましょう。
マイナーアップデート
セキュリティ修正や、バグ修正が中心のアップデートです。
バージョン番号の、3番目の数字が変わります。(例:6.0.1 → 6.0.2)
注意点:
- 基本的には自動更新で問題ありませんが、念の為バックアップを取ってから更新することをおすすめします。
- セキュリティに関わる重要な修正が含まれていることが多いため、できるだけ早く適用しましょう。
WordPressアップデート後に不具合発生!原因と対処法を徹底解説
WordPressのアップデート後に、以下のような不具合が発生することがあります。
- ウェブサイトが真っ白になる
- エラーメッセージが表示される
- レイアウトが崩れる
- 一部の機能が動作しない
- 管理画面にログインできない
よくある不具合とその原因
| 不具合 | 原因 |
| ウェブサイトが真っ白になる | プラグインやテーマの互換性問題、PHPエラー |
| エラーメッセージが表示される | プラグインやテーマの互換性問題、PHPエラー、データベースエラー |
| レイアウトが崩れる | テーマの互換性問題、CSSの競合 |
| 一部の機能が動作しない | プラグインやテーマの互換性問題、JavaScriptエラー |
| 管理画面にログインできない | プラグインの互換性問題、.htaccessファイルの記述ミス、データベースエラー |
| 「データベース接続確立エラー」が表示される | データベースの接続情報が間違っている、データベースサーバーがダウンしている、データベースが破損している |
まず専門家への相談を検討しましょう
下記にトラブルシューティングを紹介しますが、初心者の方には対応が難しいかもしれません。
自信のない場合は、WordPressに詳しい専門家(制作会社、サーバー会社など)に相談することをおすすめします。
トラブルシューティング
- プラグインをすべて停止する:
- FTPソフトでサーバーに接続し、wp-content/plugins ディレクトリの名前を wp-content/plugins_old などに変更します。
- これで問題が解決する場合は、プラグインのいずれかに原因があります。plugins_old ディレクトリ内の各プラグインのディレクトリ名を、一つずつ元に戻しながら、原因となっているプラグインを特定します。
- テーマをデフォルトテーマに変更する:
- FTPソフトでサーバーに接続し、wp-content/themes ディレクトリ内の、現在使用しているテーマ以外のテーマ(Twenty Twenty-Threeなど)を有効化します。
- これで問題が解決する場合は、テーマに原因があります。テーマの開発元に問い合わせるか、別のテーマの使用を検討してください。
- デバッグモードを有効にする:
- wp-config.php ファイルに、以下のコードを追加します。
define('WP_DEBUG', true);- エラーメッセージが表示されるようになるので、原因の特定に役立ちます。
- 確認後は、必ず false に戻すか、行ごと削除しましょう。
- エラーログを確認する:
- サーバーのエラーログを確認し、エラーメッセージが出力されていないか確認します。
- エラーログの場所は、サーバーによって異なります。
- データベースの修復:
- WordPressには、データベースを修復する機能があります。
- wp-config.php ファイルに、以下のコードを追加します。
define('WP_ALLOW_REPAIR', true);- ブラウザで https://あなたのドメイン/wp-admin/maint/repair.php にアクセスし、「データベースの修復」を実行します。
- 修復完了後、必ず false に戻すか、行ごと削除しましょう。
- WordPressをダウングレードする:
- どうしても問題が解決しない場合は、WordPressを以前のバージョンに戻す(ダウングレードする)ことを検討してください。
- 「WP Downgrade」などのプラグインを使うと、簡単にダウングレードできます。
【便利だけど注意も必要】WordPress自動アップデートのメリット・デメリット
WordPressの自動アップデートは、セキュリティ対策として非常に有効ですが、注意点もあります。
自動アップデートのメリット
- 常に最新の状態を保てる: セキュリティアップデートが自動的に適用されるため、常に最新の状態を保つことができ、安全性が高まります。
- 手間がかからない: 手動でアップデートする必要がないため、手間がかかりません。
- 人的ミスを避けられる: 手動での更新作業を不要にすることで、更新忘れや、操作ミスを防げます。
自動アップデートのデメリット
- 予期せぬ不具合が発生する可能性がある: プラグインやテーマの互換性問題により、ウェブサイトが正常に動作しなくなる可能性があります。特に、メジャーアップデートでは注意が必要です。
- 自動更新のタイミングがコントロールできない: いつ更新されるかわからないため、ウェブサイトの利用状況によっては、不都合が生じる可能性があります。
- カスタマイズが上書きされる可能性がある: テーマやプラグインを直接編集している場合、アップデートによって変更が上書きされる可能性があります。
自動アップデート設定時の注意点
- 必ずバックアップを取る: 自動アップデート前に、必ずバックアップを取りましょう。
- テスト環境で動作確認を行う: 可能であれば、テスト環境で自動アップデートを試し、問題がないか確認しましょう。
- プラグインやテーマの互換性を確認する: 使用しているプラグインやテーマが、最新バージョンのWordPressに対応しているか確認しましょう。
- 自動更新の対象を選択する: WordPressの自動更新は、メジャーアップデート、マイナーアップデート、プラグイン、テーマごとに、個別に設定できます。
- 更新通知を設定する: アップデートが実行された際に、メールなどで通知を受け取るように設定しましょう。
WordPressアップデートで安心・安全なサイト運営を!
WordPressのアップデートは、セキュリティ強化、機能追加、不具合修正など、ウェブサイトを安全かつ快適に運営するために、必要不可欠な作業です。
アップデートを怠ると、不正アクセスやマルウェア感染などのリスクが高まり、最悪の場合、ウェブサイトが閉鎖に追い込まれる可能性もあります。
今回解説した内容を参考に、WordPressのアップデートを正しく理解し、適切に実施することで、安心・安全なサイト運営を実現しましょう。
WordPressアップデートに関するFAQ
Q: WordPressのアップデートは必ず行う必要がありますか?
A: はい、必ず行ってください。アップデートを怠ると、セキュリティリスクが高まり、不正アクセスやマルウェア感染などの被害に遭う可能性があります。
Q: アップデートの頻度はどれくらいですか?
A: WordPressのアップデートは、不定期にリリースされます。セキュリティに関する重要なアップデートは、できるだけ早く適用しましょう。
Q: アップデートするとウェブサイトのデザインや機能が変わってしまいますか?
A: メジャーアップデートの場合は、デザインや機能が変更される可能性があります。事前に変更内容を確認し、必要に応じてテーマやプラグインの互換性を確認しましょう。
Q: アップデート中にエラーが発生しました。どうすれば良いですか?
A: まずは落ち着いて、エラーメッセージを確認しましょう。エラーメッセージから原因を特定し、対処法を調べてください。どうしても解決できない場合は、専門家に相談しましょう。
Q: 自動アップデートは安全ですか?
A: 自動アップデートは、セキュリティ対策として非常に有効ですが、プラグインやテーマの互換性問題により、ウェブサイトが正常に動作しなくなる可能性もゼロではありません。自動アップデートを設定する場合は、必ずバックアップを取り、テスト環境で動作確認を行うことをおすすめします。
WordPressのアップデート、運用でお悩みなら、エル・タジェールへ!
WordPressのアップデートは、ウェブサイトを安全に運用するために、必ず行わなければならない作業です。しかし、アップデートにはリスクも伴うため、不安を感じている方もいるかもしれません。
私たちエル・タジェールは、WordPressの専門家として、アップデート作業の代行はもちろん、お客様のウェブサイトに合わせた最適なアップデートプランの提案、事前のバックアップ、アップデート後の動作確認、トラブル発生時の迅速な対応など、WordPressの運用をトータルでサポートいたします。
- ウェブ解析士による、データ分析に基づいた戦略提案: お客様のウェブサイトの現状を、徹底的に分析し、課題を明確にした上で、最適な改善策を提案します。
- WordPressのプロによる、安心・確実なアップデート代行: 豊富な経験と知識を持つWordPressのプロが、お客様のウェブサイトを安全にアップデートします。
- 万が一のトラブルにも迅速対応: アップデート後に不具合が発生した場合でも、迅速に対応し、ウェブサイトの復旧を支援します。
- 中長期でのウェブサイト運用サポート: アップデートだけでなく、ウェブサイトの保守・運用、コンテンツ制作、SEO対策など、ウェブサイト運営に関するあらゆるお悩みを解決します。
WordPressの運用、アップデートに関するご相談は、無料です。「WordPressのバージョンが古いままになっている…」「アップデートしたいけど、自分でやるのは不安…」「ウェブサイトのセキュリティ対策を強化したい」など、WordPressに関するお悩みがあれば、ぜひお気軽にエル・タジェールへお問い合わせください。